Stripe is the payment gateway used for purchasing membership plans. After settings Stripe API, you also need to set up a unique Pricing ID for each membership plan created. This tutorial will show you how to set up this Stripe Pricing ID in Box Themes.
1. Create a new product in Stripe
- Log in to your Stripe account.
- Click on Products on the left menu.
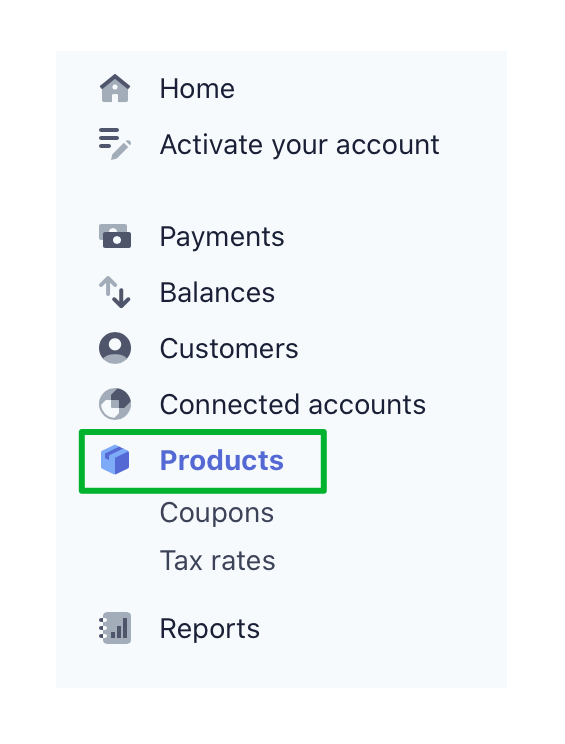
- Click on the “Add Product” button to create a new plan.

2. Enter product information
- Name
- Pricing model: Choose standard pricing
- Price: Set the price for the plan and choose the option Recurring
- Billing period: Choose the one corresponding to your duration settings in BoxThemes Dashboard (Monthly, every 3 months, every 6 months, or yearly).

- Click on “Save Product” button on the top right corner to save your settings.
3. Insert Stripe Pricing ID in BoxThemes
After saving your product, you will see it displayed on the Products page. Click on that product, scroll to the Pricing section, copy the API ID and then paste it in BoxThemes Settings at the “Stripe Pricing ID” field.

4. Create Test Pricing ID
To create test plans before taking them live:
In BoxThemes Admin Dashboard:
- Toggle the button to enable test mode.

- Refresh the page.
- Follow this guide to get test publishable and secret keys in Stripe API section.
In Stripe Dashboard:
- On the left menu bar, toggle View Test Data to switch to test mode.

- Repeat from step 1 to step 3 to create test pricing ID for each membership plan.
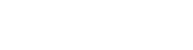
Leave A Comment?